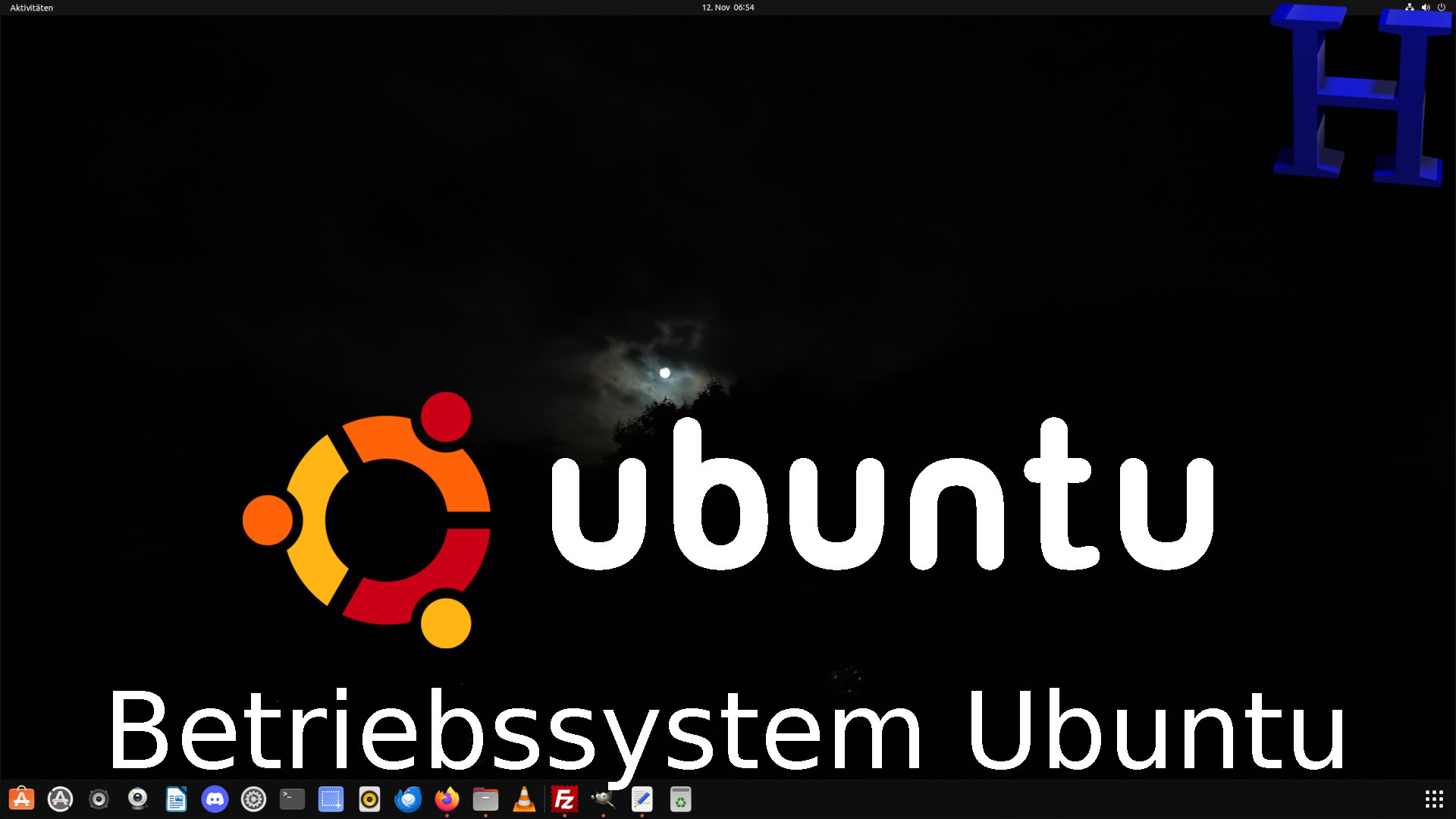
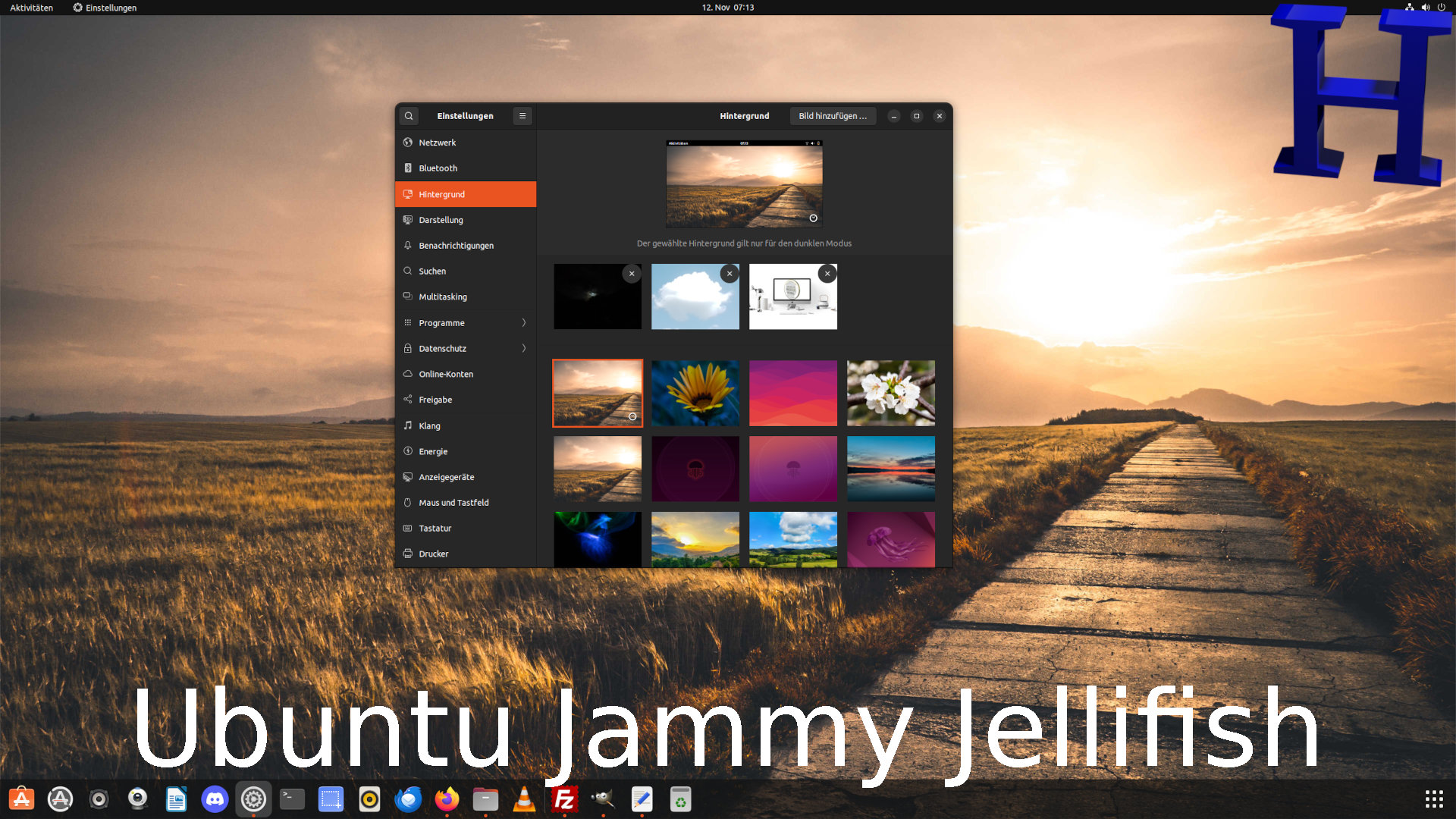
Minimal empfohlene Spezifikationen:

Das Upgrade von 20.04 LTS auf 22.04 LTS wird dir nach einiger Zeit automatisch angeboten, wer nun schon wechseln will ruft den Terminal auf und gibt unten stehende Befehle ein.
Bevor Du das Upgrade startest, mach eine Datensicherung!
Ubuntu 22.04 LTS Jammy Jellyfish (Linux) 64 bit Upgrade über 20.04 LTS.
Terminal öffnen STRG + ALT gedrückt halten und die Taste T drücken.
Ich empfehle das Upgrade von 20.04 LTS auf 22.04 LTS zur Zeit nicht!!!
Bei 22.04 LTS werden viele Snap Pakete installiert, diese sind teilweise größer als Original Windows Programme.
Drag and Drop funktioniert nicht wie gewohnt.
Minimal empfohlene Spezifikationen:
Der erste Start von Ubuntu 20.04 LTS funktioniert einwandfrei.
Als erstes kommt eine Abfrage mit der man sich mit seinen bestehenden Online Konten direkt verbinden kann.
Danach hat man die Möglichkeit zum Einrichten von Livepatch, dadurch werden automatisch Updates geholt und eingerichtet.
Auch den Datenschutz kann man bereits direkt einstellen.
Zusätzliche Software kann man auch direkt auswählen und nach laden.
Die Aktualisierungsverwaltung
holt für alle bereits installierten Programme die Updates.
Wie gewohnt funktioniert auch das Internet sofort.
Durch das Drücken der Supertaste (Windowstaste) kann man direkt nach allem suchen.
Über Einstellungen kann man alles einfach einrichten, wie man es braucht.
Die Grafik und der Sound sind Top, auch das Starten ist schneller geworden.
Der Desktop von Ubuntu kann nach Wunsch geändert werden.
Auch verschiedene neue Desktop Environment's können installiert werden.
In diesem Film installiere ich das Cinnamon Environment
.
Einfach das Terminal mit Strg + Alt + T öffnen und das nachfolgende einfügen:
sudo apt update && sudo apt upgrade
sudo apt-get install cinnamon-desktop-environment
Man kann auch verschiedene Desktops über die Paketverwaltung oder direkt aus dem Internet installieren.
Schnell mal ein Windows Spiel unter Linux zu installieren ist kein Hexenwerk.
Ich nutze das Programm PlayOnLinux, weil ich damit verschiedenen Instanzen erstellen kann die mit unterschiedlichsten WINE Betriebssystemen arbeiten.
Man kann einstellen ob ein 32 bit oder 64 bit Voraussetzung für die Installation des Spiels ist.
Einstellen läst sich auch die benötigte Windows Version-
Ein Windows Programm unter Linux zu installieren ist schnell erledigt.
Windows Programme können mit Emulatoren oder beispielsweise mit WINE installiert werden.-
Software Download für Windows, Linux und MacOS.
STRG ist auf der Tastatur unten Links zu finden, bei abweichenden Tastaturen ist die Taste auch mit CTRL beschriftet.
Die DRUCK Taste kann auch abweichend mit S-Abf bezeichnet sein.
Bei alten Versionen nutzen sie bitte anstatt sudo apt
einfach sudo apt-get
.
Vor dem Installieren, Updaten etc immer erst sudo apt update
ausführen.
| Beschreibung Aktion | Tastenkombination |
|---|---|
| Terminal öffnen | STRG + ALT gedrückt halten und die Taste T drücken |
| Der Desktop hat sich aufgehangen | ALT + Druck gedrückt halten und die Taste R, E, I, S, U und B nacheinander drücken |
| Von der Grafik Darstellung in den Textmodus wechseln | STRG + ALT gedrückt halten und die Taste F1 drücken |
| Von der Text Darstellung in den Grafikmodus zurück wechseln | STRG + ALT gedrückt halten und die Taste F2 oder F7 drücken |
| Nach Updates suchen im geöffneten Terminal | sudo apt update |
| Nach dem ausführen von Update können sie upgraden mit | sudo apt upgrade |
| Update Befehle können auch kombiniert werden | sudo apt update && sudo apt upgrade |
| Programme im Terminal installieren | sudo apt update && sudo apt install [Programmname] |
| Programme aus der Paketverwaltung SNAP im Terminal installieren | snap install [Programmname] |
| Snap läst sich nicht installieren, im geöffneten Terminal | killall snap-store eingeben und sudo snap refresh |
| Menü öffnen | SUPER-Taste auch als System-Taste oder Windows-Taste bekannt |